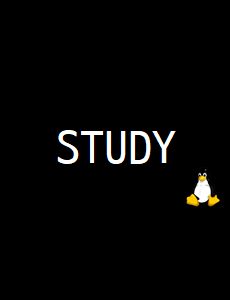
네이버클라우드 부트캠프 과정에서는 win11 PC환경에서 사용했고
VirtualBox 로 ubuntu를 사용했었다.
그런데 내가 사용하는 Mac arm64 에서는 ubuntu install을 하면 검은화면에서 넘어가지지 않는다.
구글에서 여러가지 해결방법을 시도해보았으나 해결이 되지 않아 우선 UTM으로 사용하기로했다.
이 글은 Mac m1,m2 Arm64환경에서 virtualbox대신 UTM으로 ubuntu Linux를 사용하고 싶은 분들을 위한 튜토리얼이다.
putty설치에 관한 글도 추후 업로드 하도록 하겠다.
● 머신이름 : Linux
● RAM : 2G, HDD : 30G
● Processor : 2개
● root : j, 일반 사용자 : j , passwd : j
● 파티션 계획
● C /boot 1G
● D swap 2G
● E / 12G
● F /home 5G
● G /data 나머지 (10G)
* 아래에서 진행 중에 헷갈리시면 이 표를 보고 진행해주시면 됩니다.
1. Virtualbox를 대신 할 수 있는 UTM을 설치해준다.
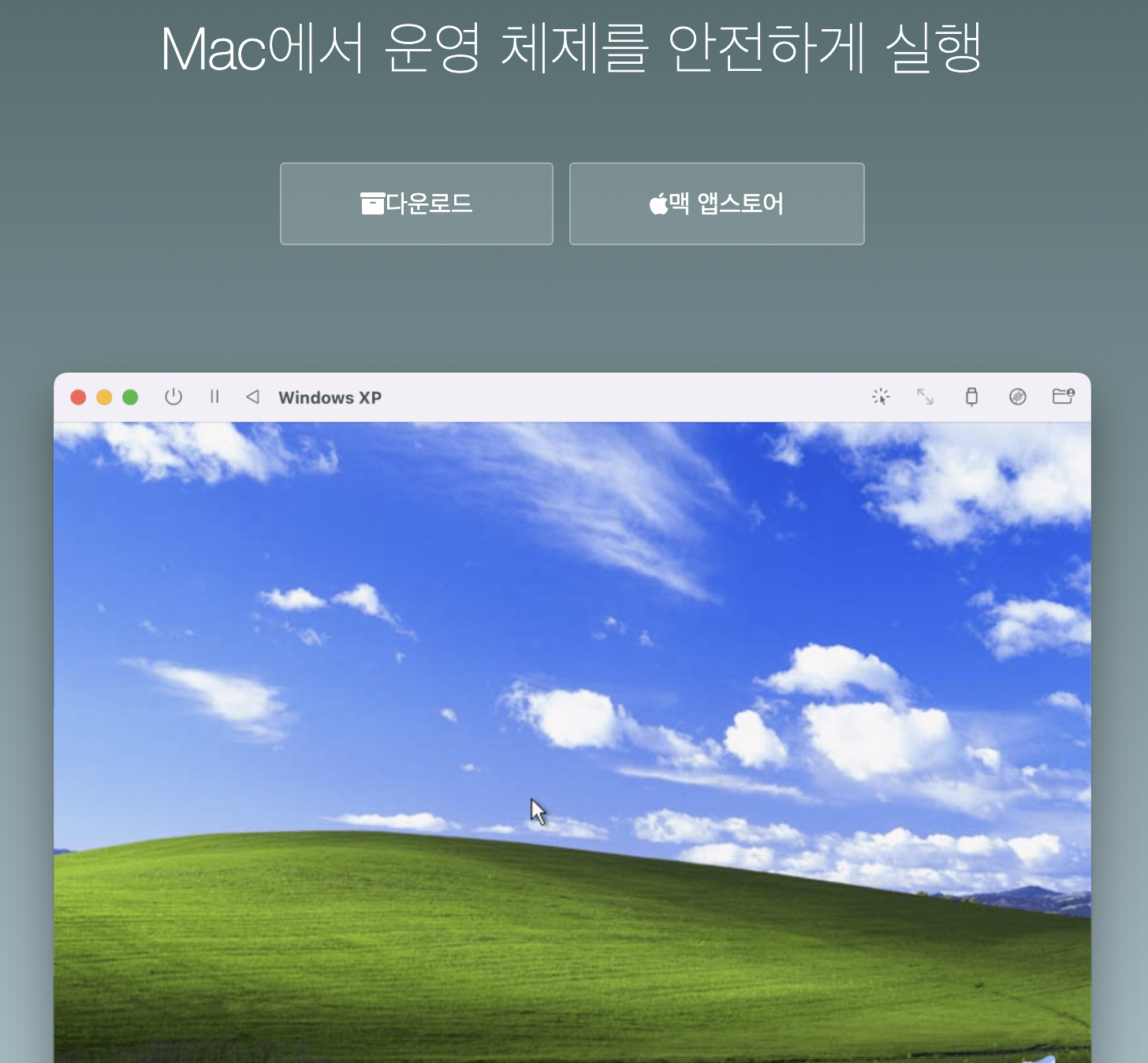
차이점이 뭘지 궁금해서 chatgpt에게 물어보니.. 다음과 같은 차이를 보인다고한다.
VirtualBox를 사용하면 호스트 컴퓨터에서 여러 운영 체제를 동시에 실행할 수 있으며, 다른 운영 체제와 호스트 컴퓨터 간의 상호작용을 가능하게 합니다. 또한, VirtualBox는 다양한 기능을 제공하여 가상 머신의 네트워크 설정, 파일 공유, 스냅샷 등을 관리할 수 있습니다.
반면에 UTM은 주로 이론적인 컴퓨팅 분야에서 사용되며, 특정한 알고리즘을 분석하거나 계산 모델을 연구하는 데 사용됩니다. UTM은 하드웨어 가상화를 제공하지 않고, 튜링 기계의 동작을 모사하는 데 중점을 두고 있습니다.
따라서 개인 사용자가 다른 운영 체제를 실행하거나 테스트하려는 경우에는 VirtualBox가 더 적합하며, VirtualBox는 UTM보다 더 많은 기능을 제공합니다.
기회가 된다면 추후에 오류를 해결해서 mac에서 virtualbo를 설치하고 구동하는 것도 올려야겠다..
2. Finder UTM 실행 및 가상화 설치
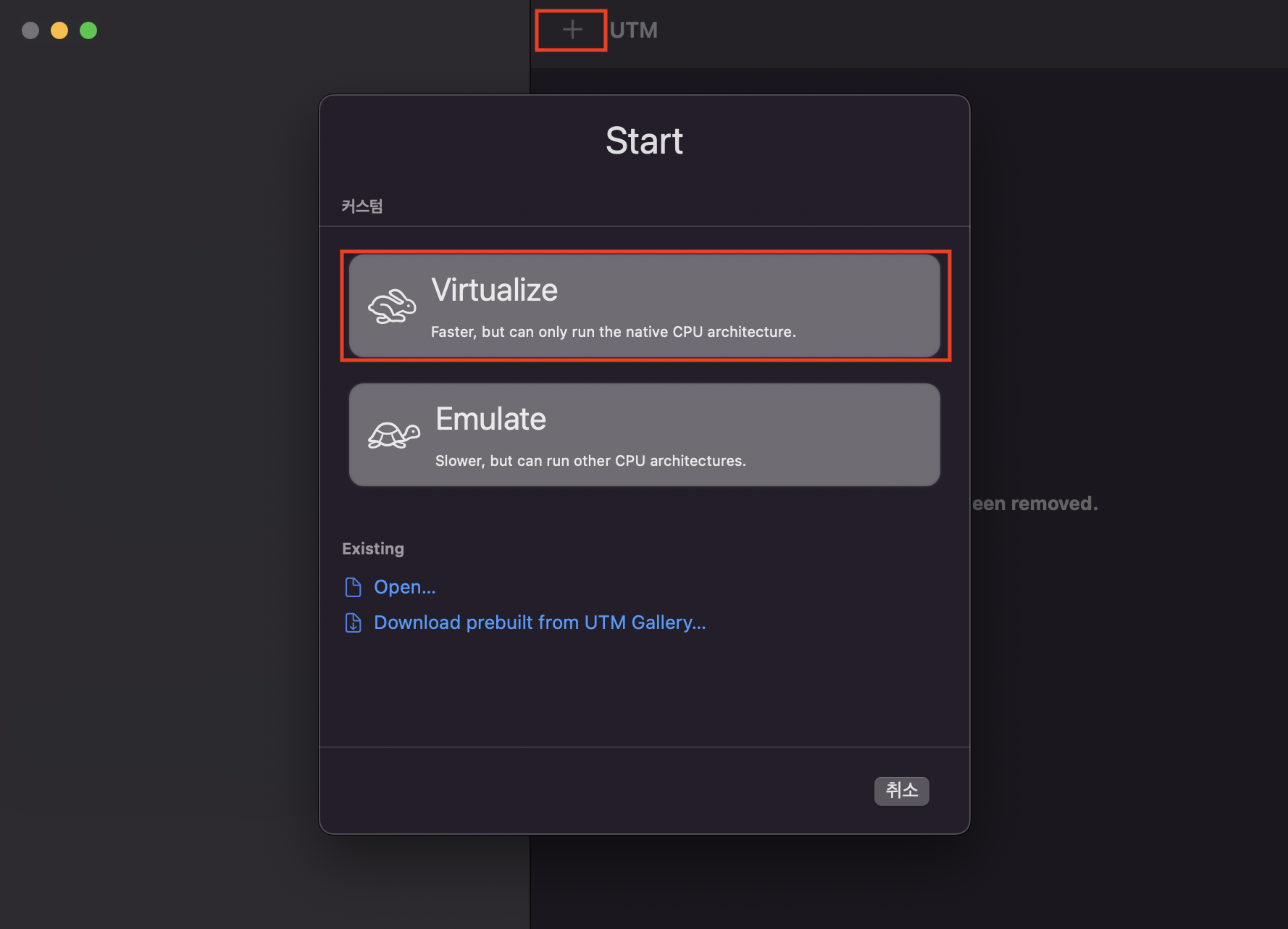
UTM을 실행해서 메인에서 추가 버튼을 눌러서 Start 창이 출력되면 Virtualize 를 누른다
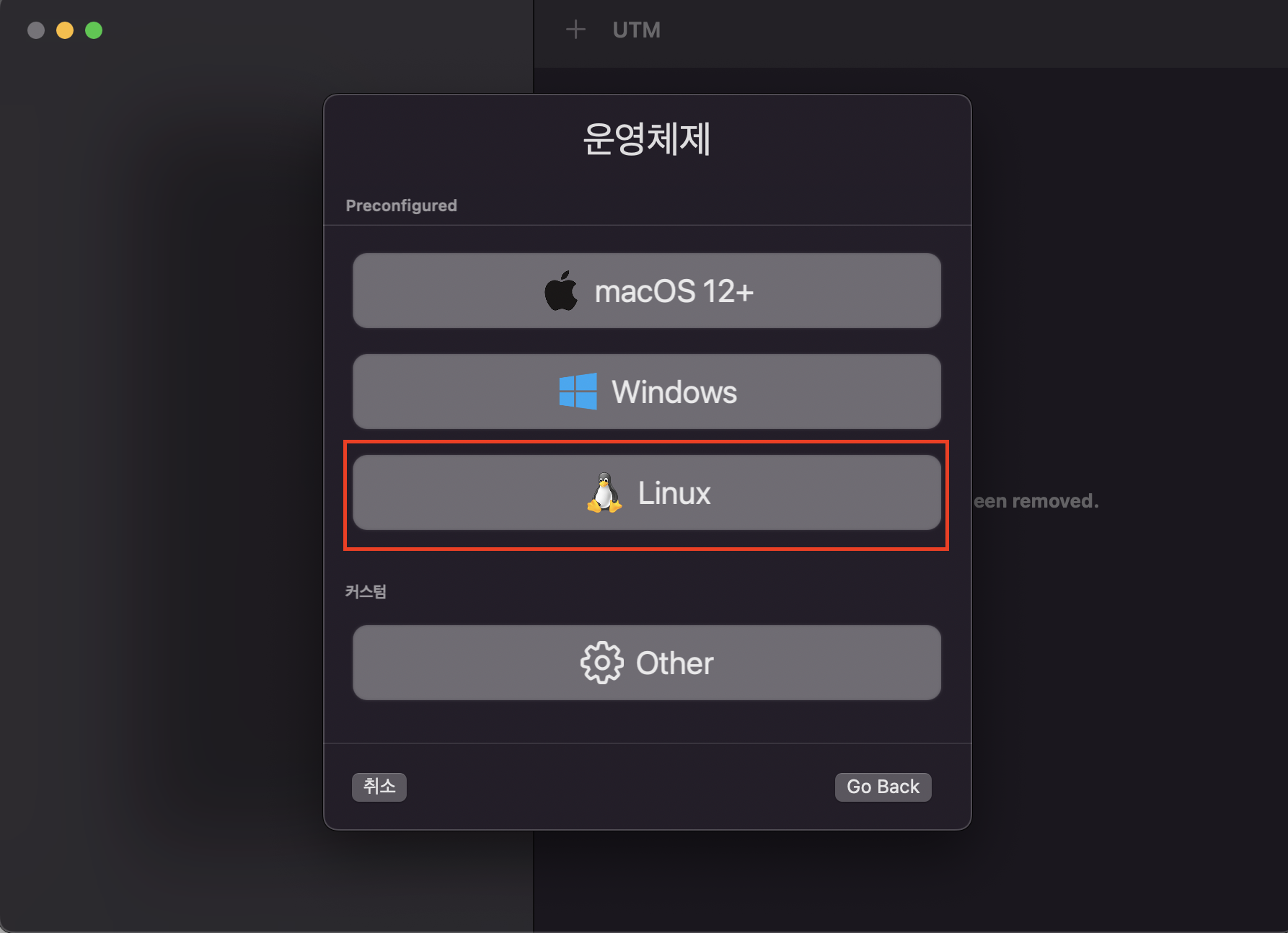
운영체제에서는 Linux를 사용하게 될 것이므로, Linux를 선택해준다.
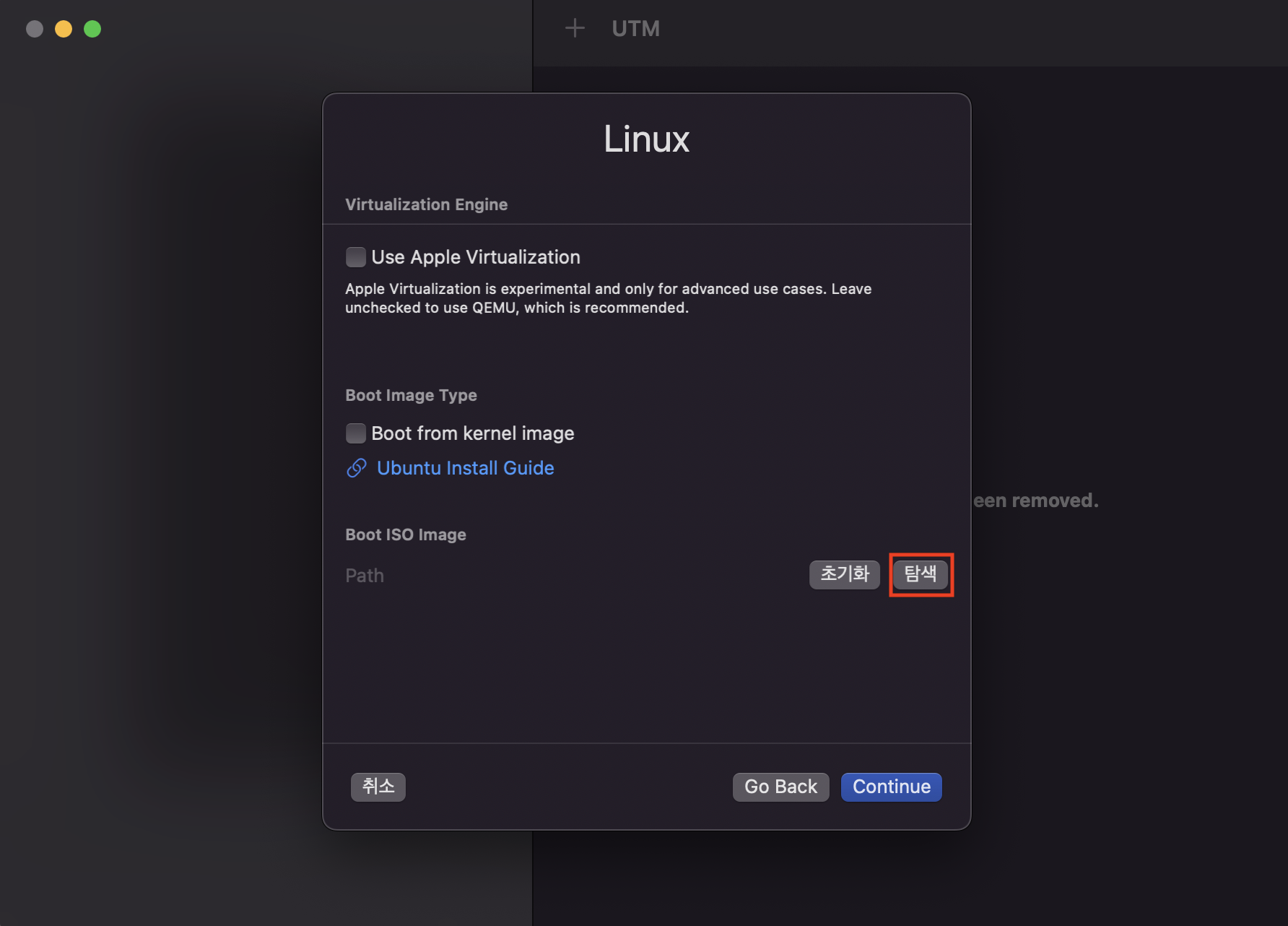
리눅스 운영체제 창이 출력되었다면 'Boot ISO image' 에서 '탐색' 버튼을 누르고
ubuntuLinux arm64용 서버 이미지를 추가해주어야한다.
3. Ubuntu Arm 이미지 설치하기
아래 링크를 통해 서버 이미지를 설치 홈페이지로 이동해보자.
https://ubuntu.com/download/server/arm
Ubuntu for ARM | Download | Ubuntu
Download Ubuntu Server for ARM with support for the very latest ARM-based server systems powered by certified 64-bit processors.
ubuntu.com
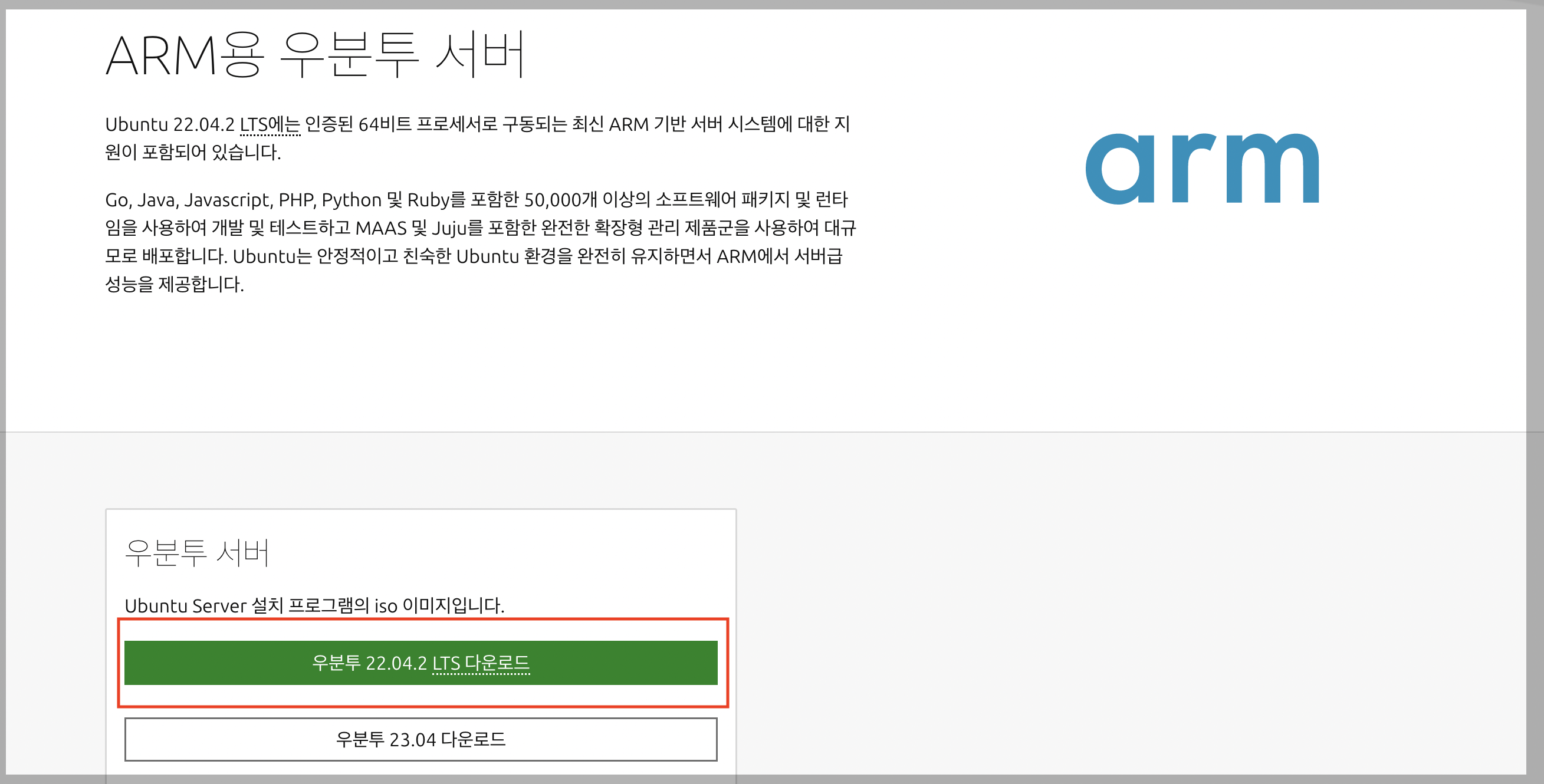
링크 홈페이지로 이동하면 바로 위 사진과 같이 arm64 ver 우분투 서버 다운로드 홈페이지로 이동된다.
현재 기준 22.04.2 LTS 최신버전으로 다운로드 해주도록 한다.
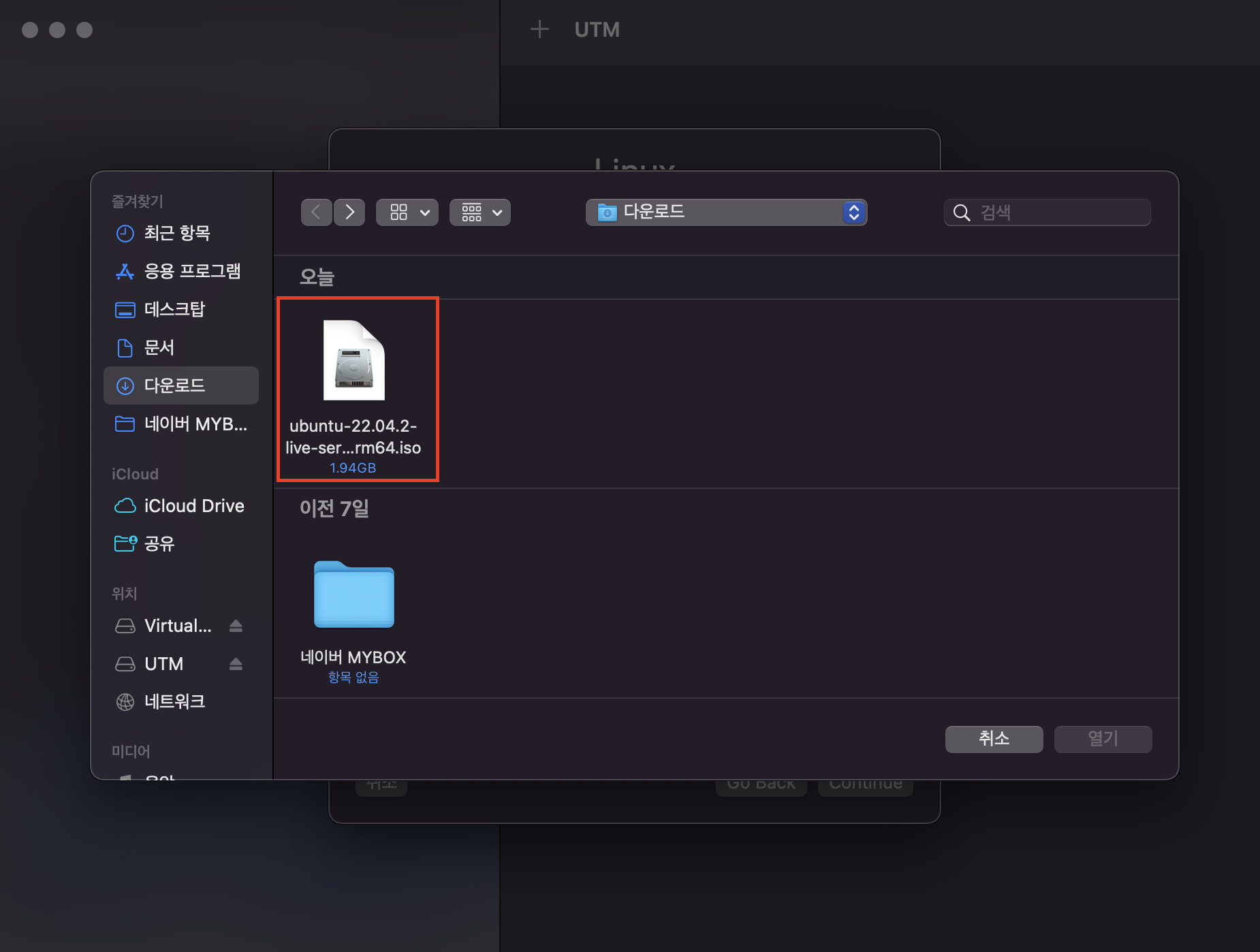
서버 이미지가 설치되었다면 방금 설치된 파일을 적용시켜주도록 한다.
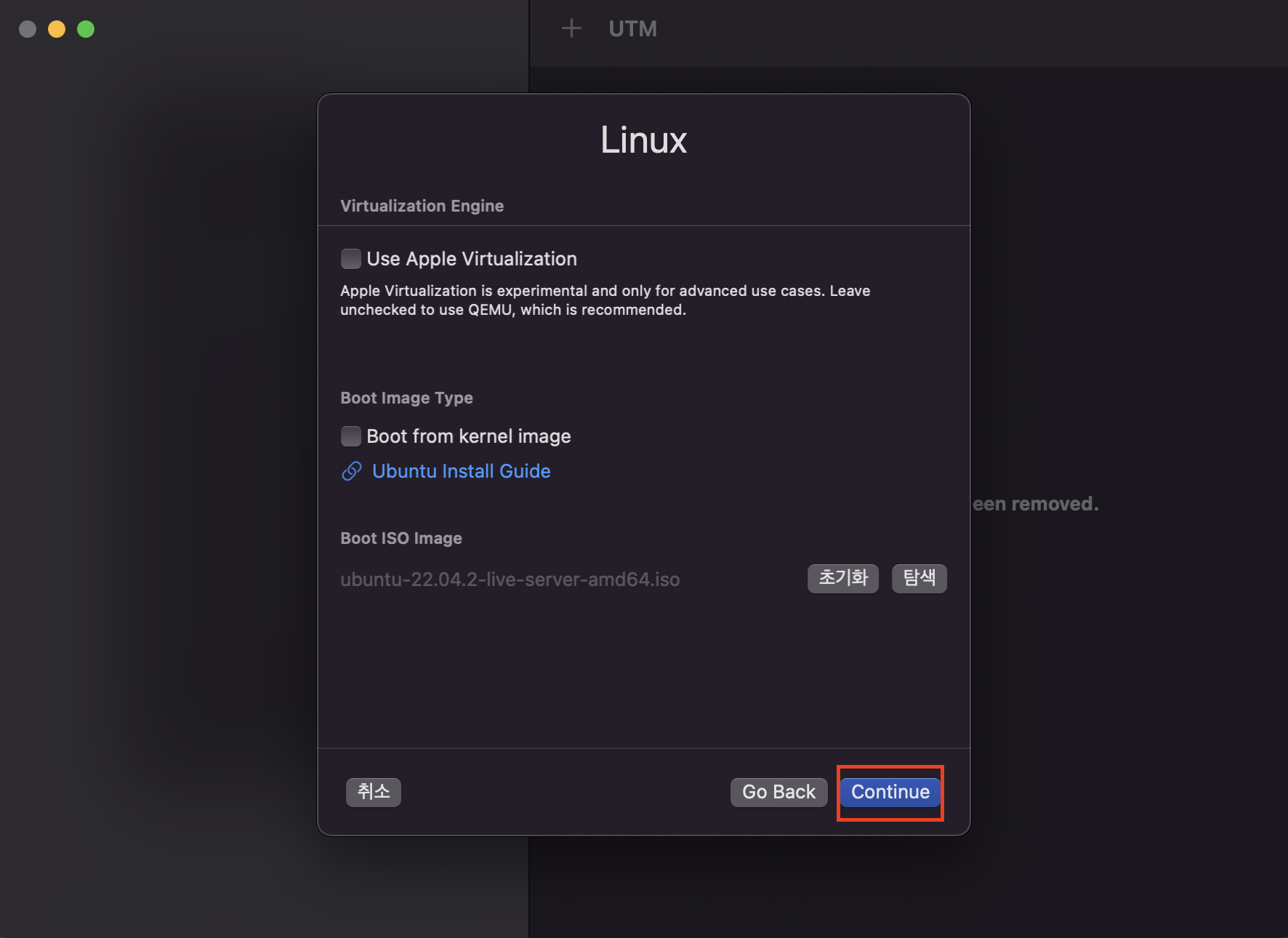
Boot ISO image에 가져온 파일이 잘 적용되었는 지 확인해주도록 하고 Continue 버튼을 눌러 진행하도록 하자.
4. Ubuntu 파티션 설정
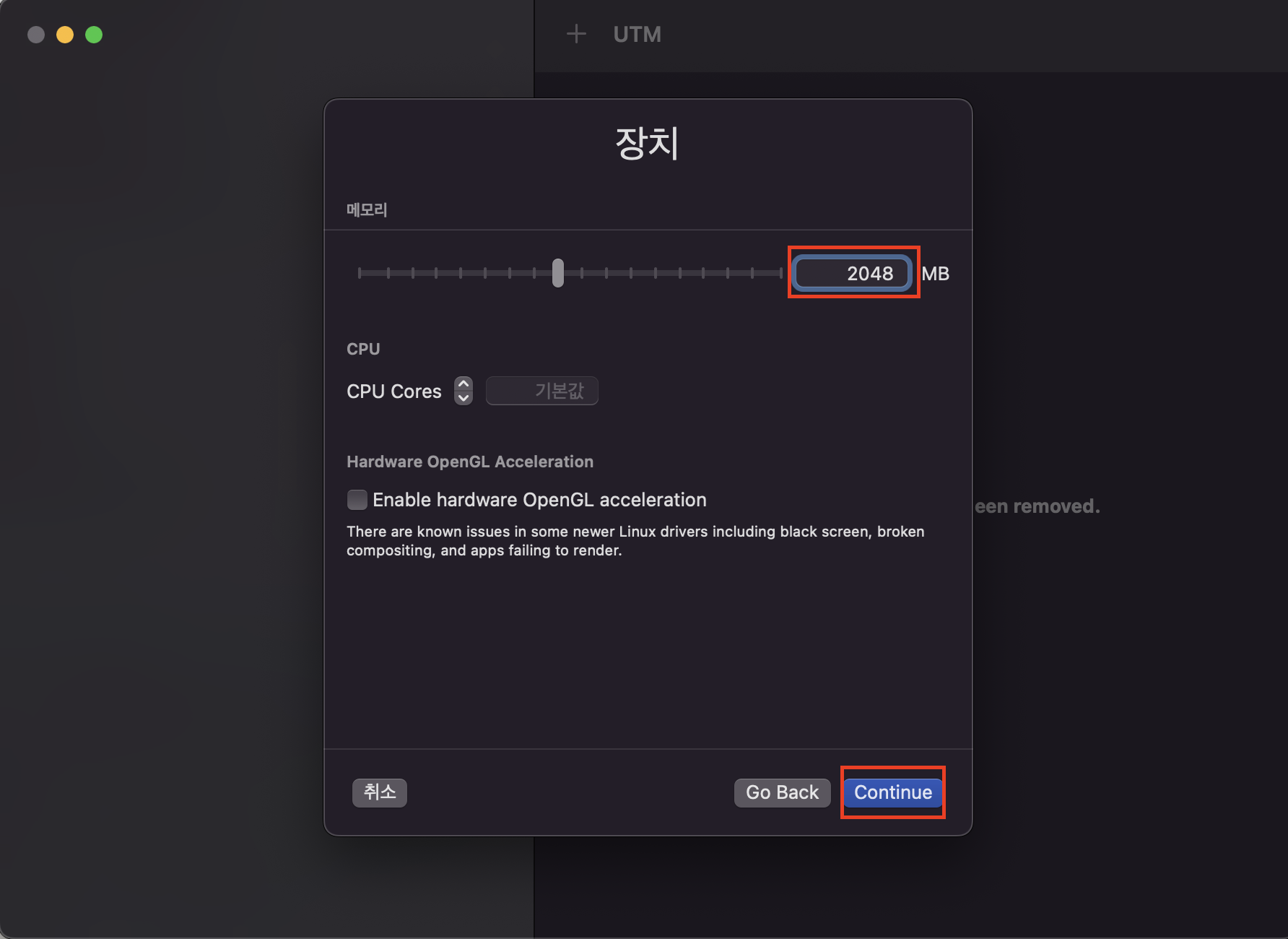
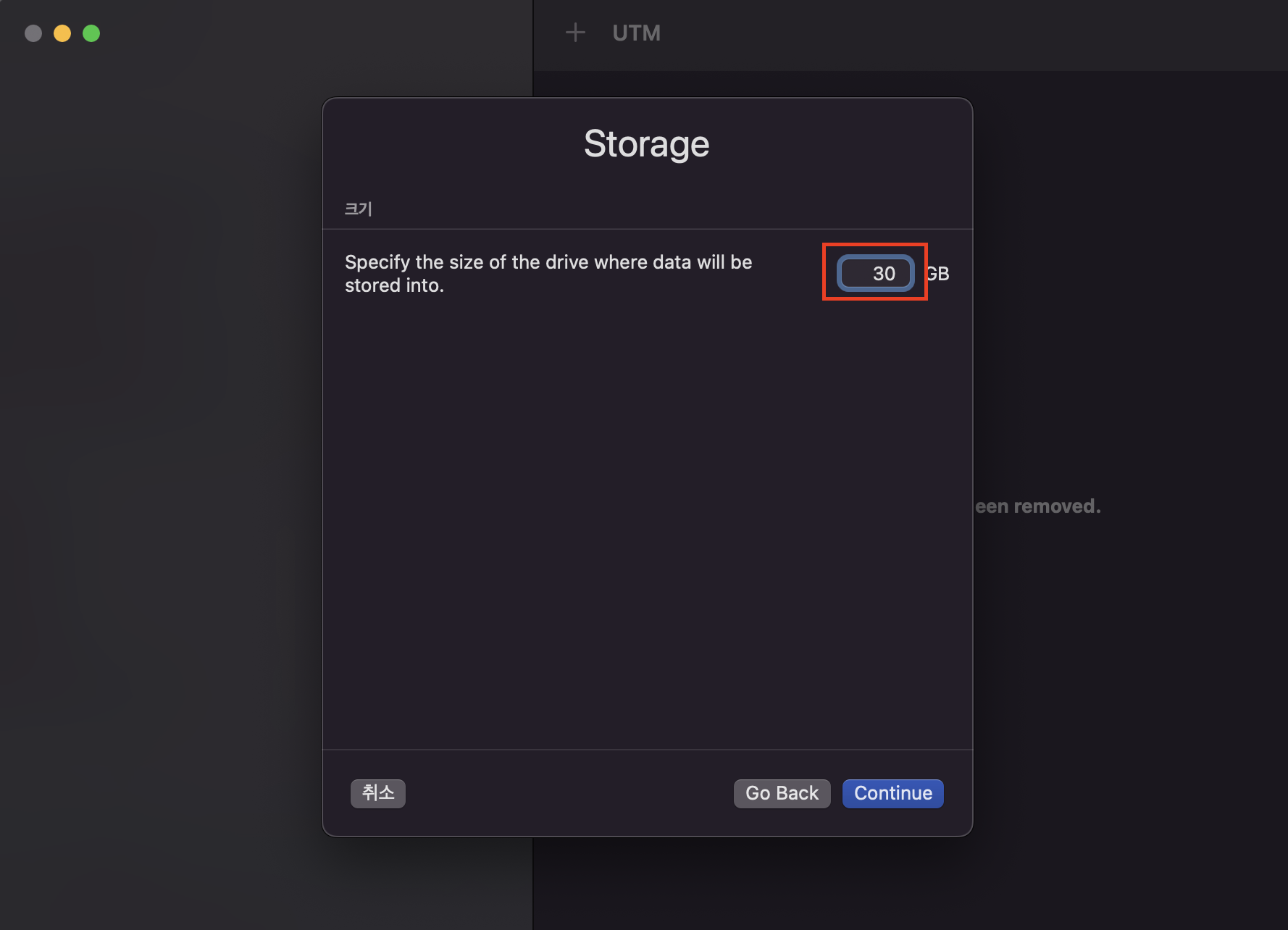

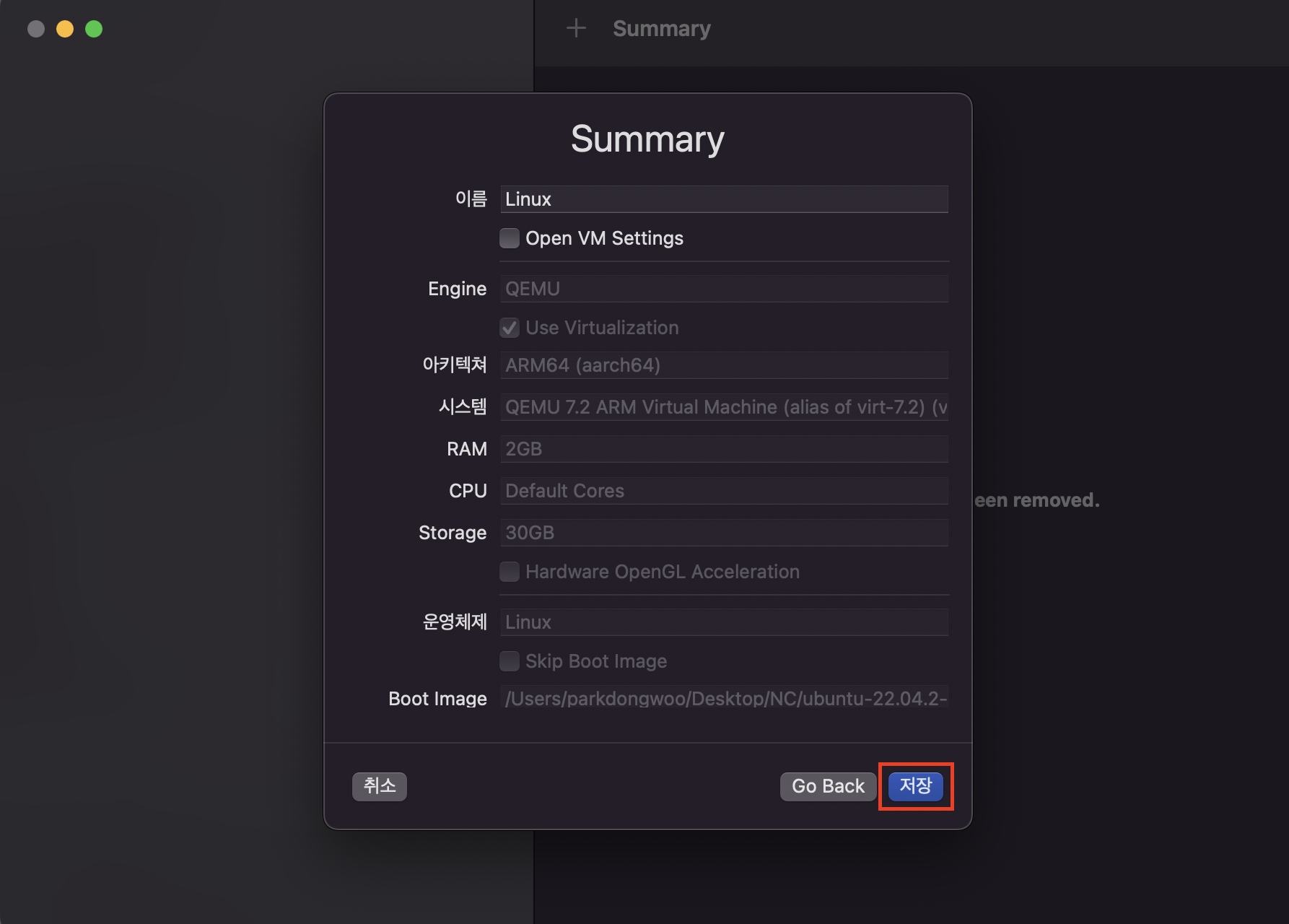
5. Ubuntu Linux 설치 진행
여기까지 진행이 되었다면 UTM 창에서 새로 만든 Linux가 추가되었을 것이다. 지금부터는 조금 집중해주어야한다.
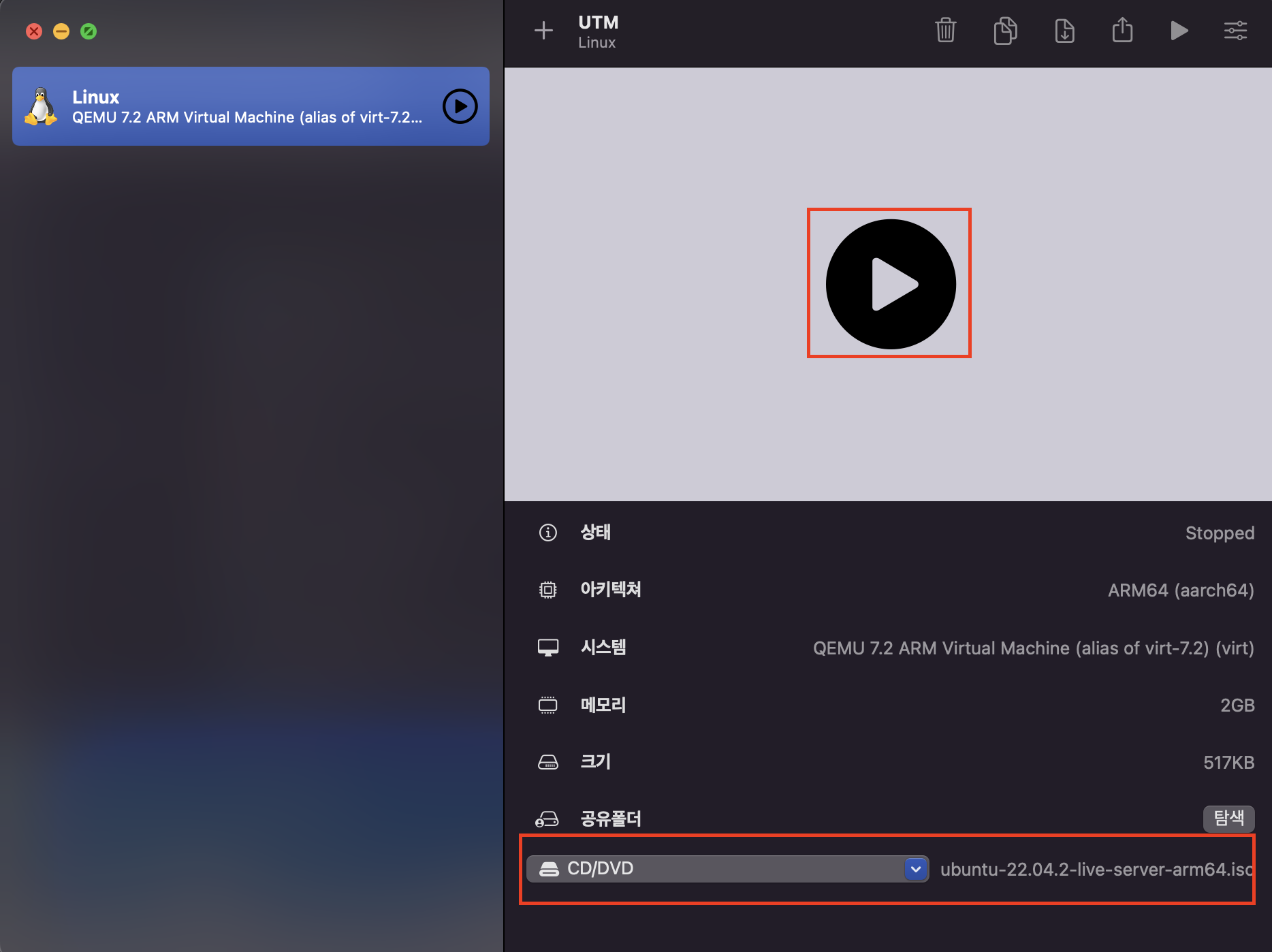
CD/DVD 창에 우분투 이미지가 잘 적용되었는지 확인해주고 재생버튼을 눌러 우분투 설치를 진행하도록 하자.

우분투 설치 과정입니다. virtualbox에서 만들었던 자료를 가져왔으며
설치 과정에는 차이가 없으므로, 각 화면에 명시된 대로 설치를 진행해주시면 됩니다.
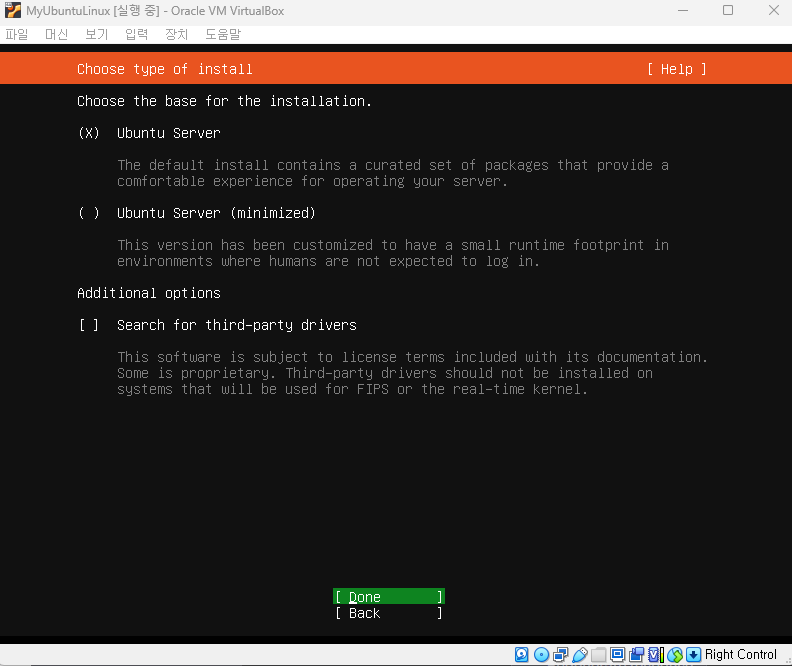
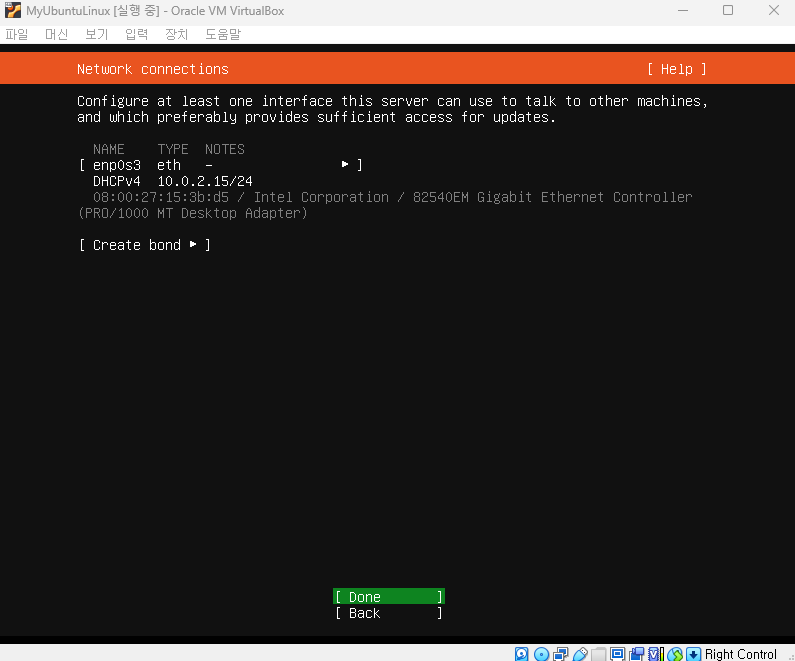
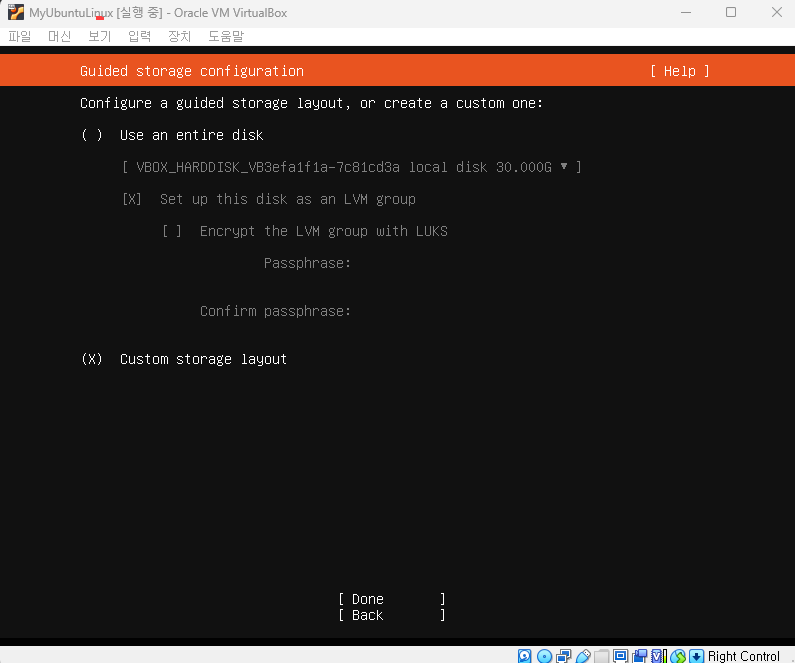
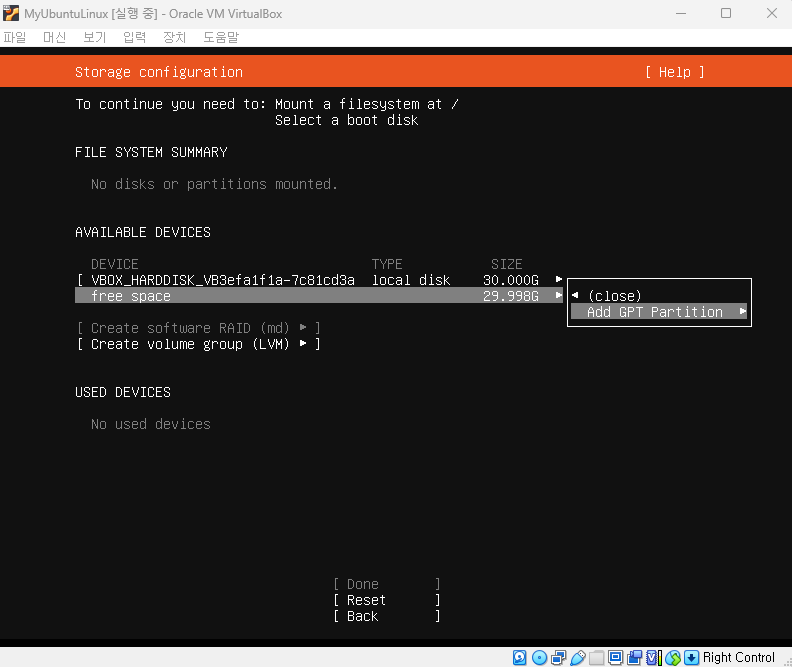
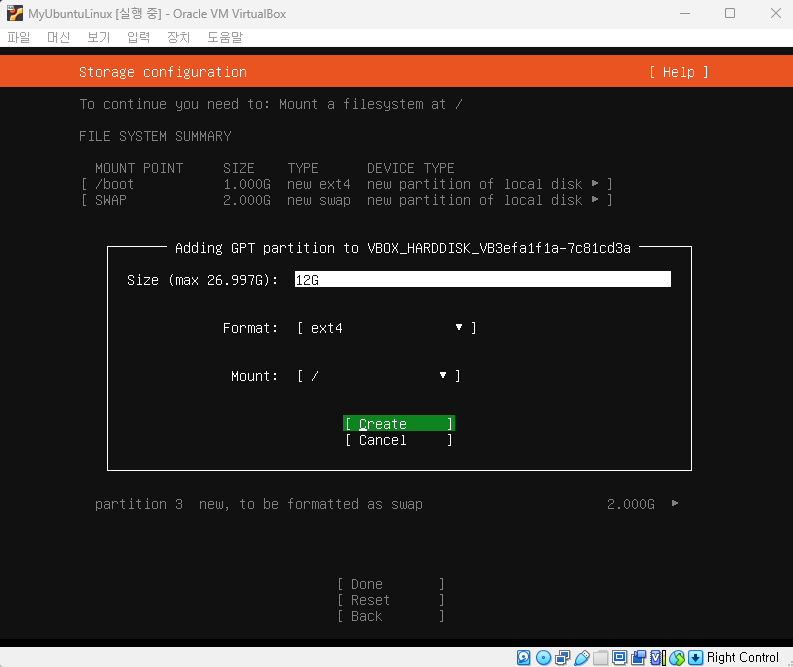
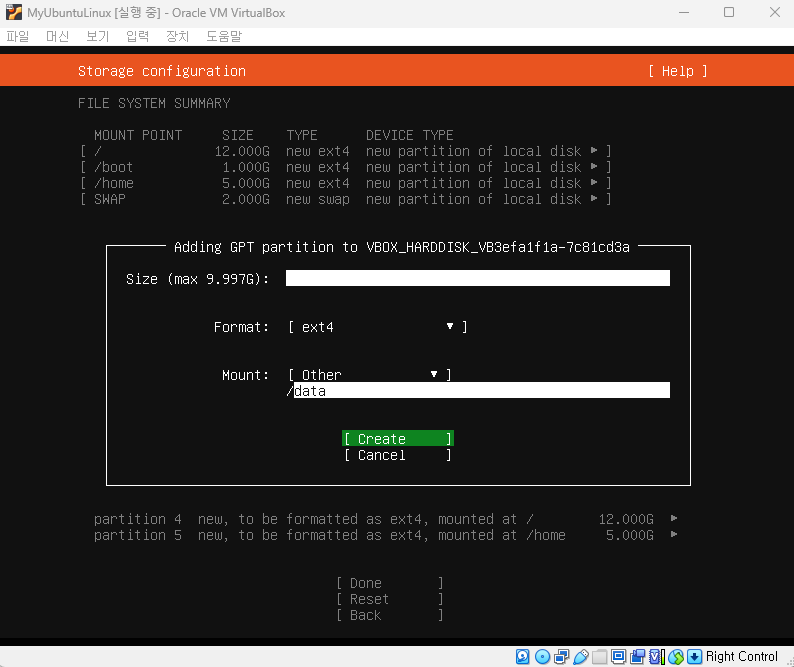

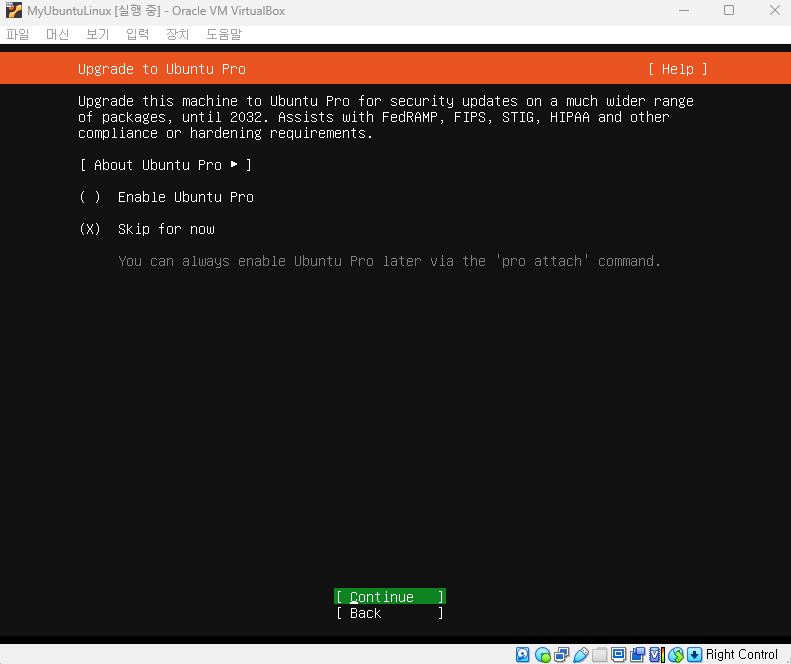
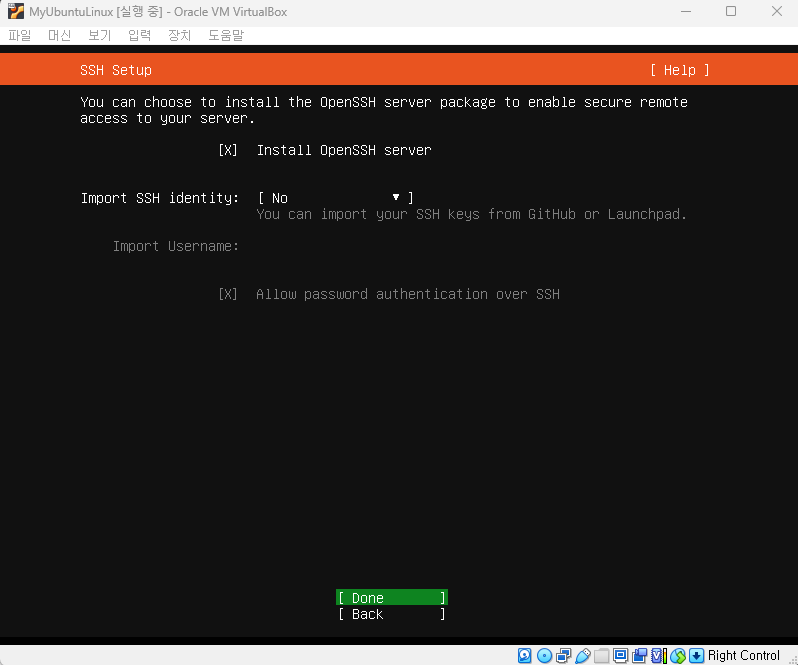
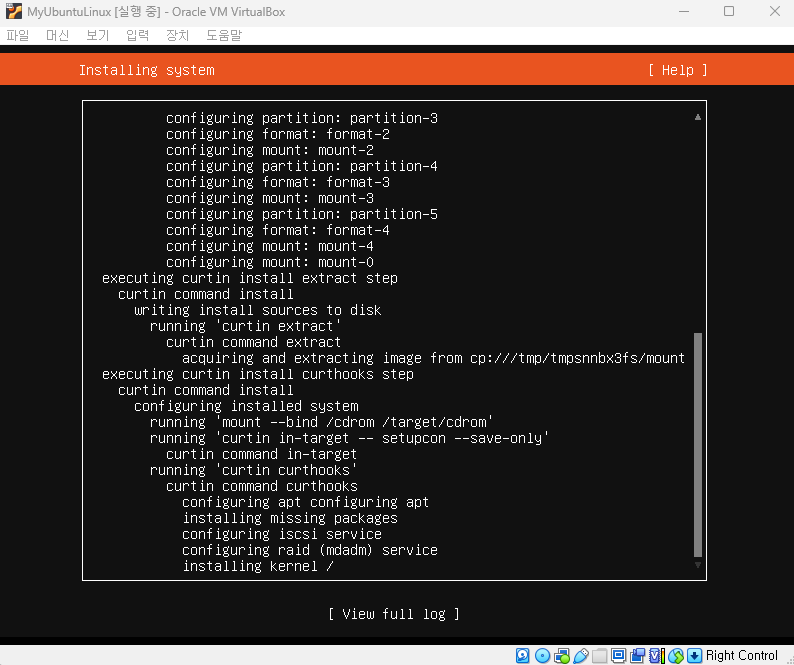
6. 설치된 Ubuntu Linux 실행
반드시 아래 과정처럼 CD/DVD 를 초기화해주셔야 합니다. 안그러면 다시 설치가 반복됩니다 !
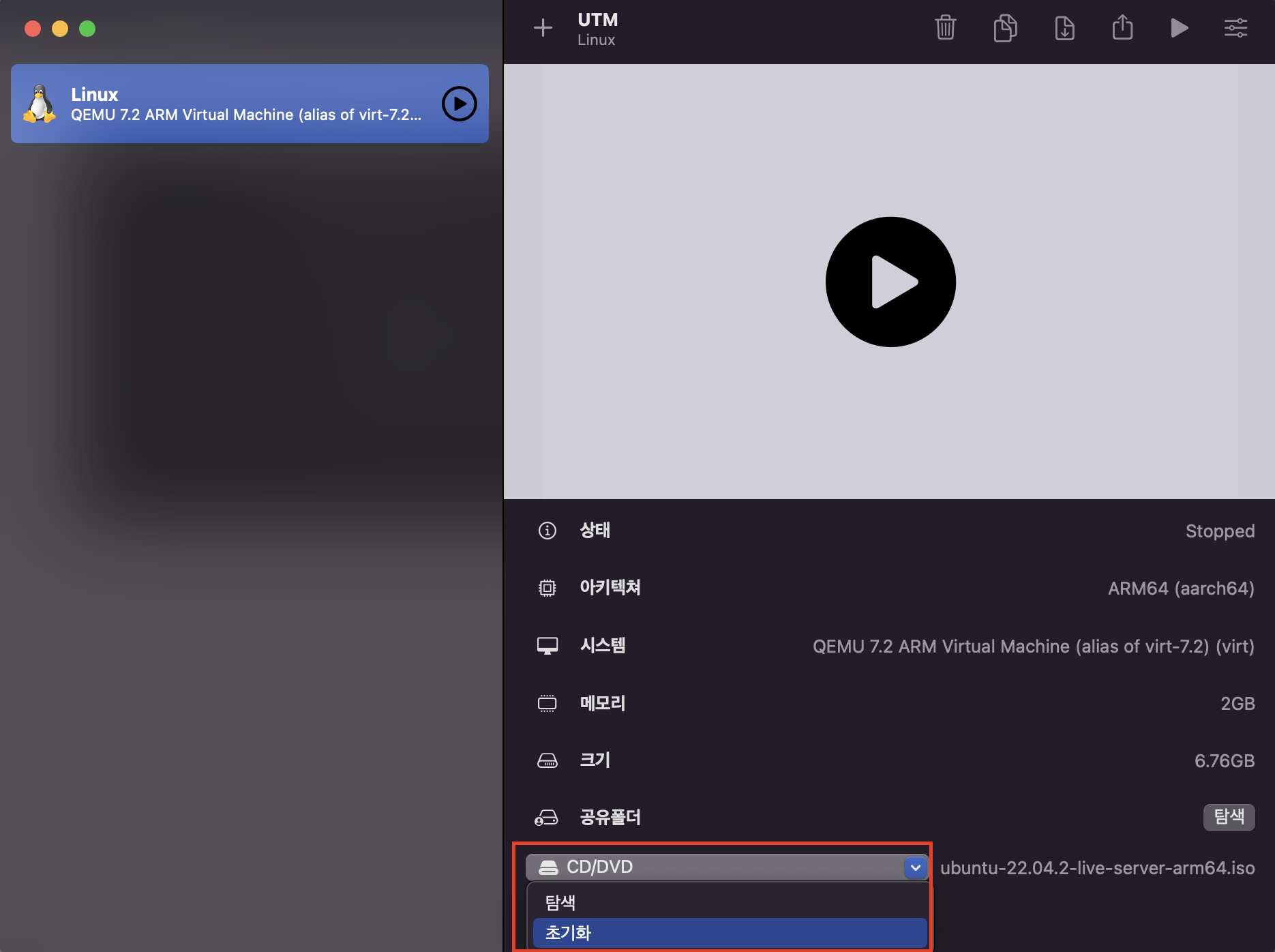
아까 설치 이미지로 넣어두었던 파일을 초기화시켜줍니다.
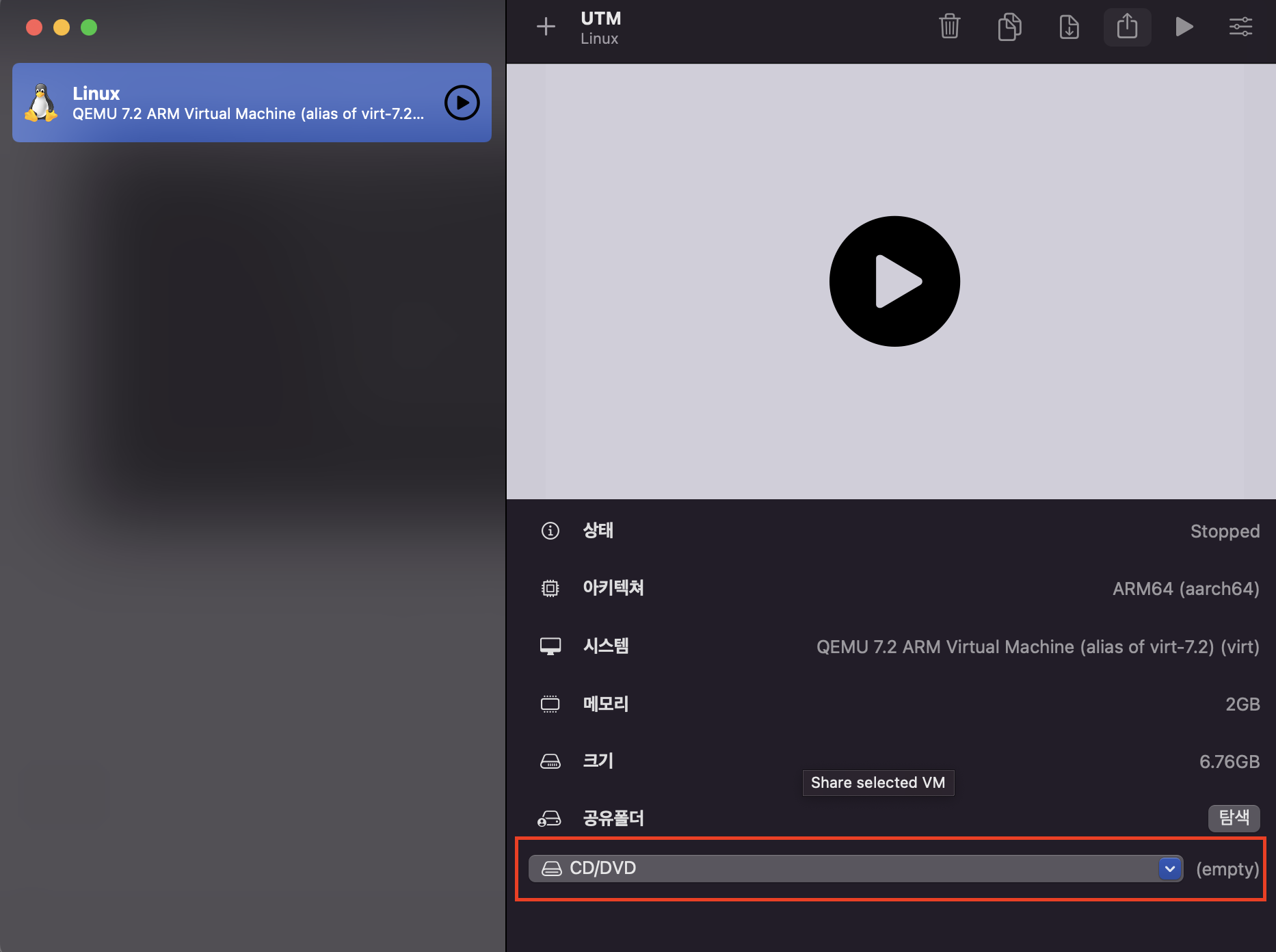
CD/DVD (empty) 창이 확인됐다면 마찬가지로 재생 버튼을 눌러서 설치된 우분투를 작동시켜 봅시다.
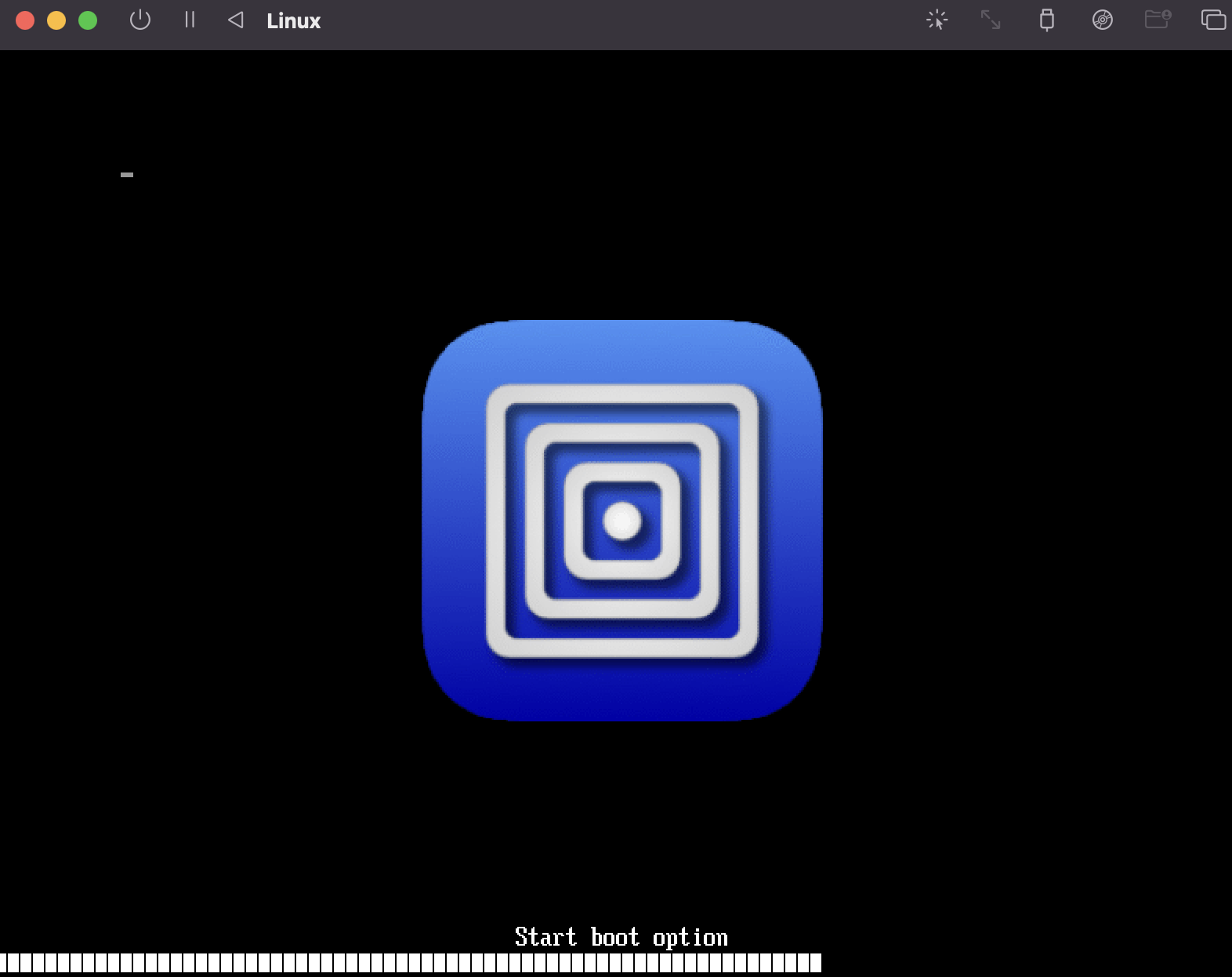
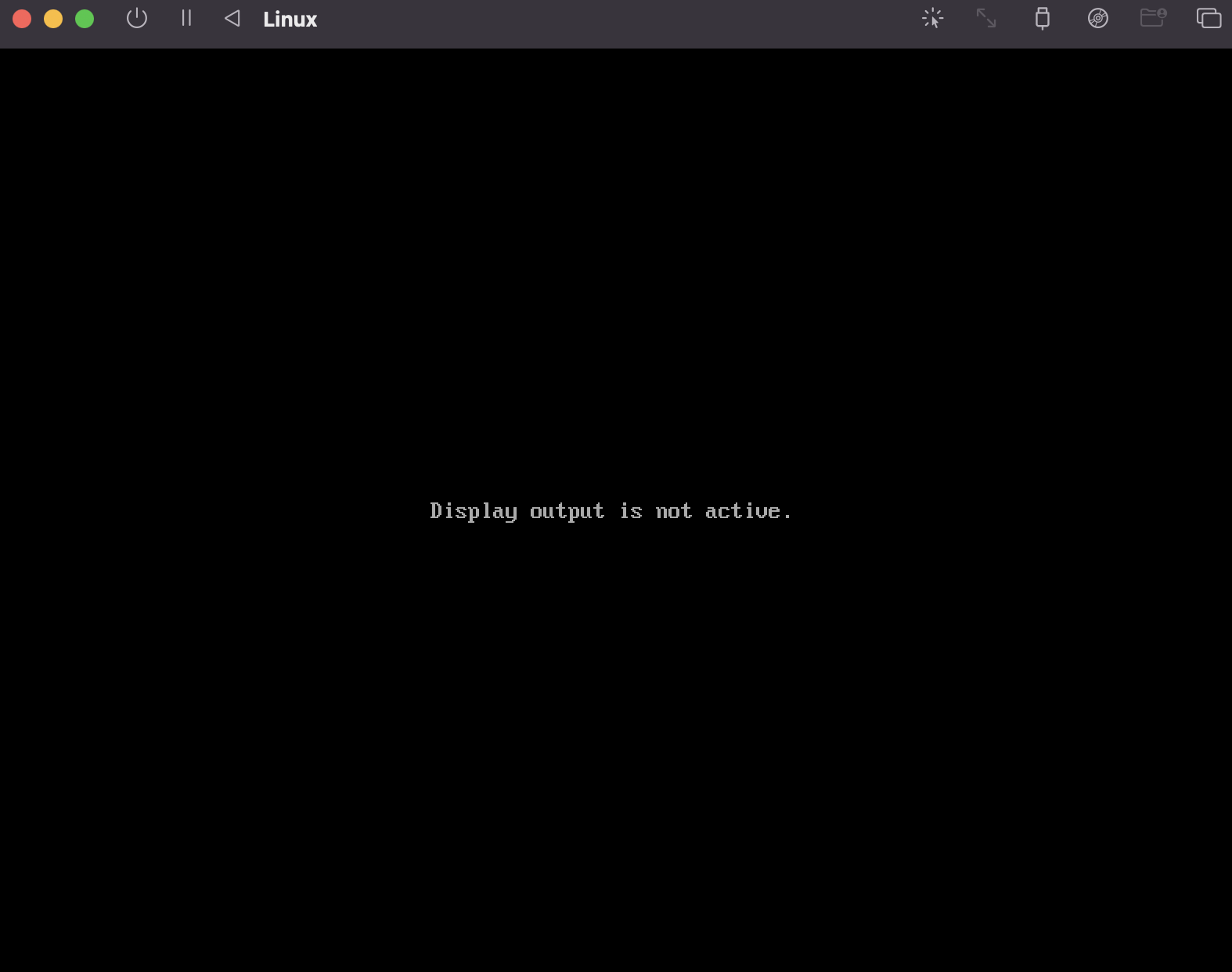
여기서 이 화면에 대략 5~10초 정도 지속됩니다. 차분히 기다려주시면 다음 화면으로 넘어가니 기다려주세요 !
(개인적으로 오늘 설치 과정 중에서 몰랐다면 한국인이 가장 어려워 할 난관이었다고 생각합니다.)
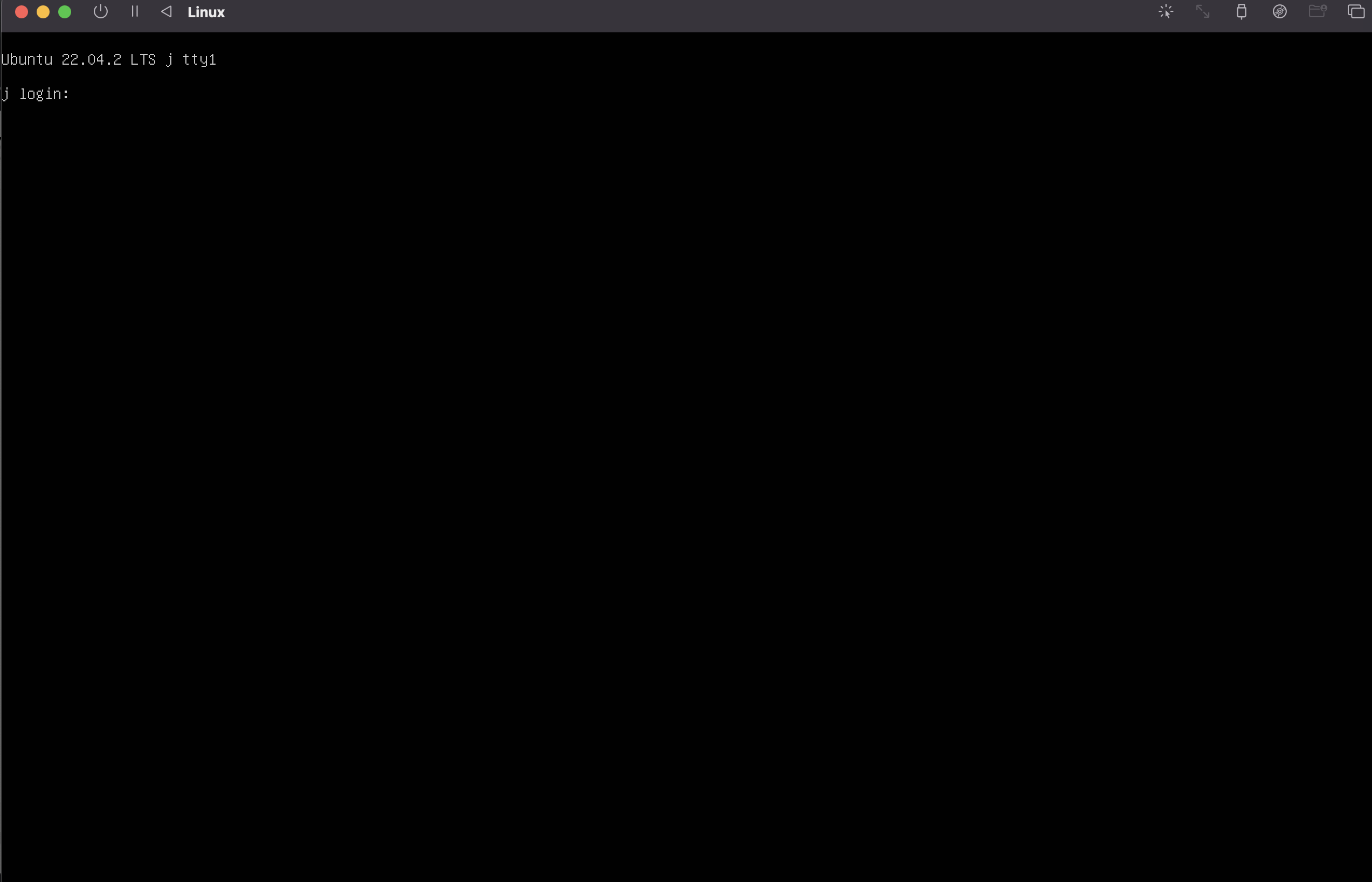
이렇게 정상적으로 로그인 화면이 출력되면 성공입니다.
오늘Mac arm64로 UbuntuLinux를 실행시켜 보았습니다.
아래 링크에 aliase, vimrc , package 등 한번에 초기설정을 잡아줄 수 있는 스크립트 셸 파일 만들기 주소를 첨부시켰습니다.
바로 진행해 보시길 바랍니다. 감사합니다.
리눅스 쉘 필수 패키지 한번에 설치하는 파일 만들기 (gcc.,mysql,sqlite,apache,php,init.sh)
★ 설치 필수 패키지 한번에 설치하는 셸 파일 만들기 ● vi init_1.sh 명령어로 VI 편집기를 실행하고 아래 코드블록에 있는 내용을 모두 붙여넣기timedatectl set-timezone 'Asia/Seoul' # 서울 시간대로 시간
dev-with-gpt.tistory.com
아래 사진과 같이 설치 진행이 되지 않는 경우
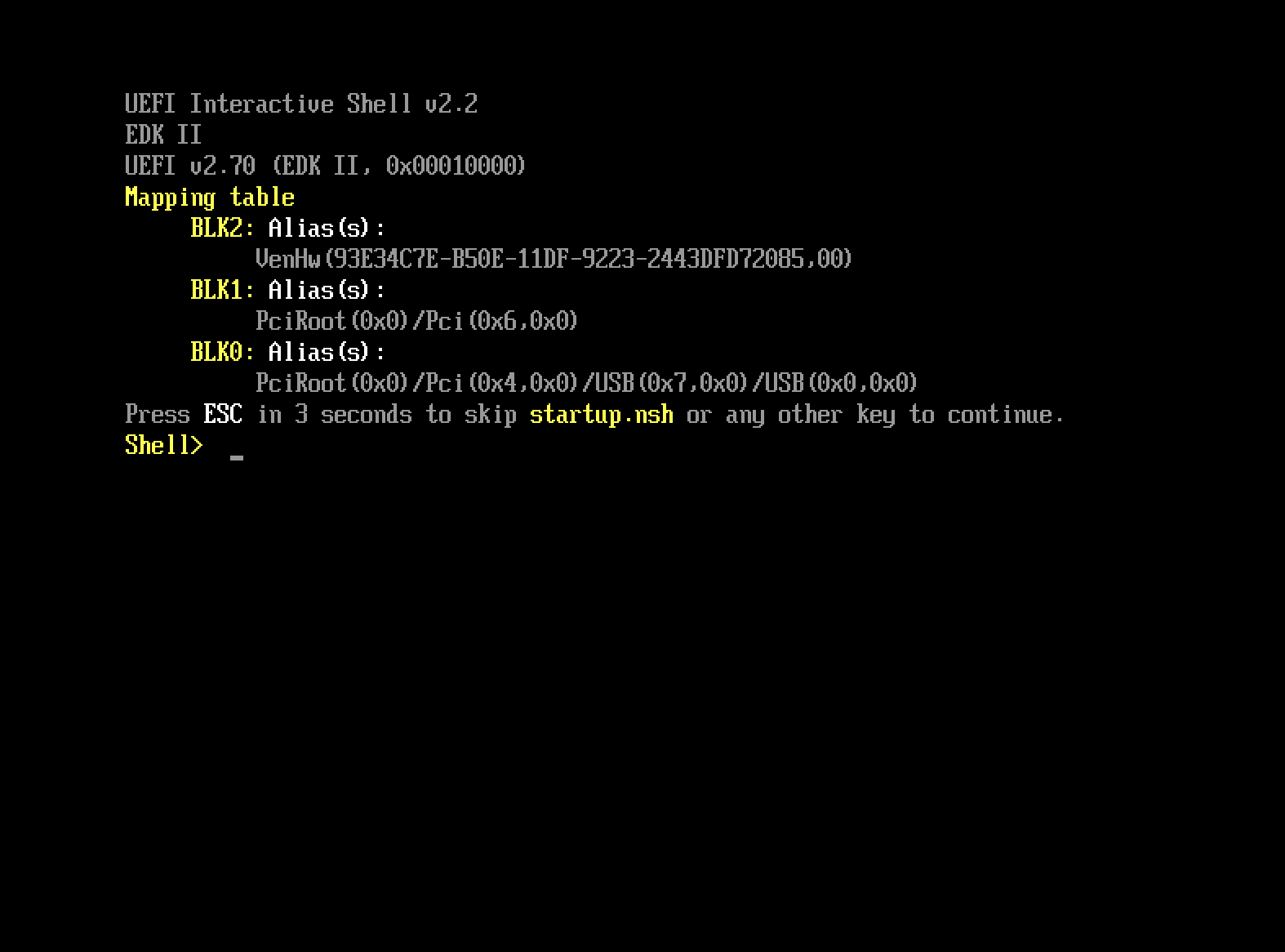
이렇게 설치 화면으로 넘어가지 않고 스크립트 창이 출력되는 경우는 아래와 같습니다. 확인해보시길 바랍니다.
1. 올바른 ubuntu 설치 이미지를 적용시키지 않은 경우 (Arm64 인데 다른 파일을 추가했다거나 하는 등..)
2. ubuntu를 설치 한 후에 이미지를 초기화 하지 않고 다시 실행시킨 경우 (이 경우 설치 파일이 덮여쓰기 됩니다.)
